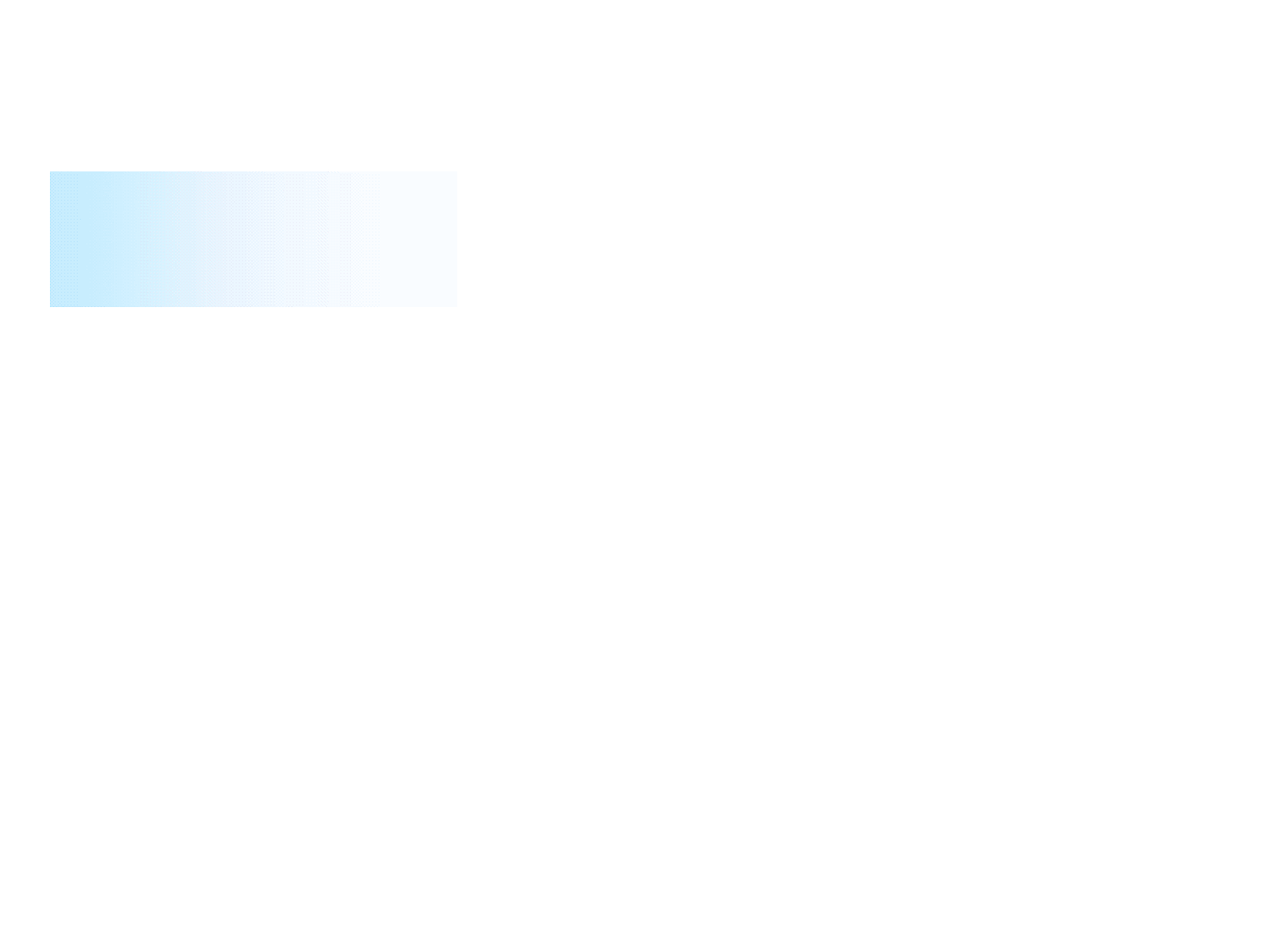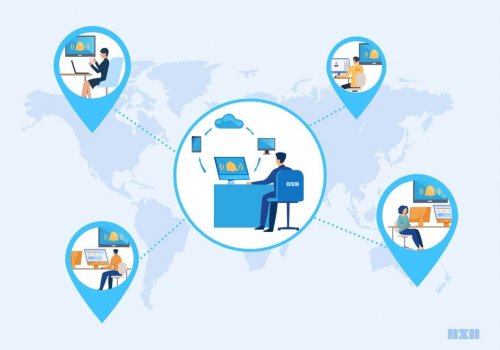Google Meet 原先是需要付費使用的,但隨著新冠疫情 COVID-19 的影響,Google 開放給所有用戶免費使用,這解決了多數人遠距辦公與學習及視訊會議的使用問題。它可提供群組視訊通話、螢幕分享和即時字幕功能,甚至還能召開最多容納 250 人的會議,並錄製會議內容、進行直播等功能。本篇文章教你如何輕鬆分享畫面與背景變更,使溝通視覺同步化,討論更順暢。
使用【畫面分享】視覺同步講解清楚
多人視訊會議時,我們可以透過畫面分享,使其他與會者在 Meet 畫面同步。正所謂「有圖有真相」,這步驟讓我們講解簡報時,能夠更加清楚,也可以共同編輯 Google 文件、簡報與試算表,提升團隊工作效率。
會議中分享螢幕畫面方法
- 在 Meet 操作畫面右下角,點選【立即分享螢幕畫面】圖示。
- 可以選取【你的整個畫面】、【單個視窗】或【單一分頁】。
- 最後按下【共用】即可分享畫面。
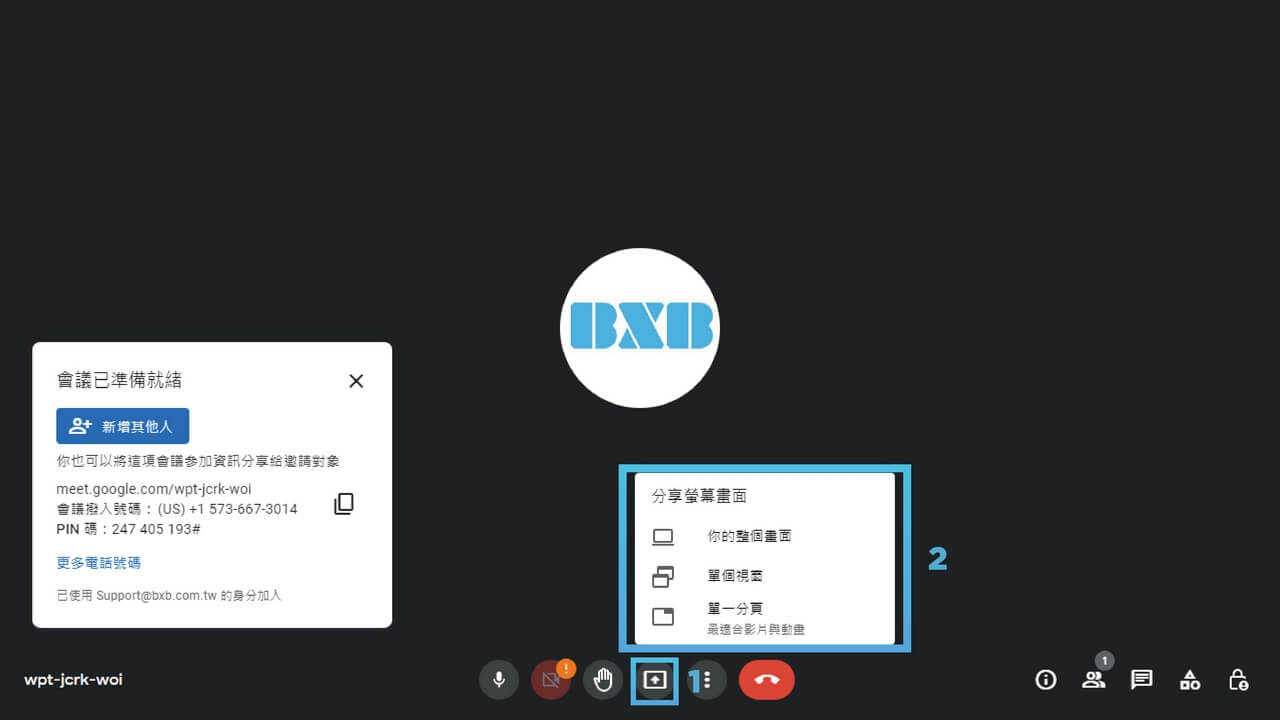
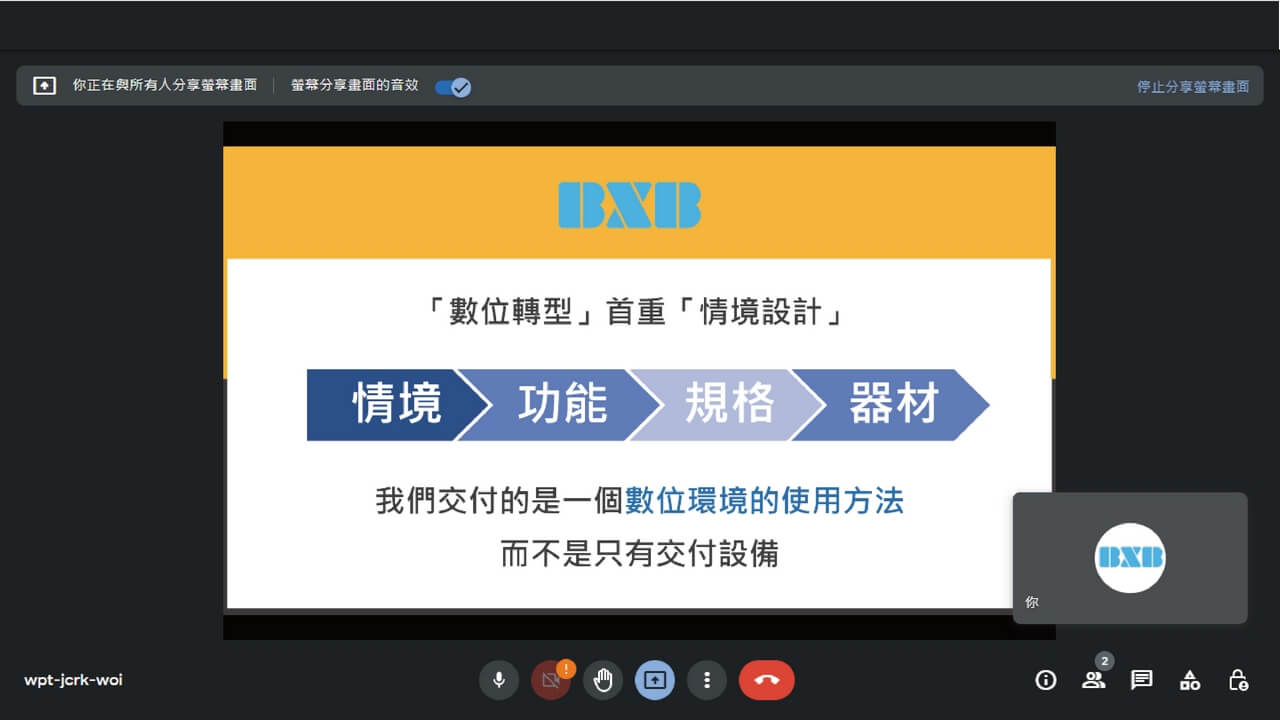
將 Google 文件、簡報與試算表,分享到 Meet
- 在 Google 文件、簡報與試算表中開啟檔案。
- 點選上方的【Meet】圖示,加入會議,接著與畫面分享同步驟。
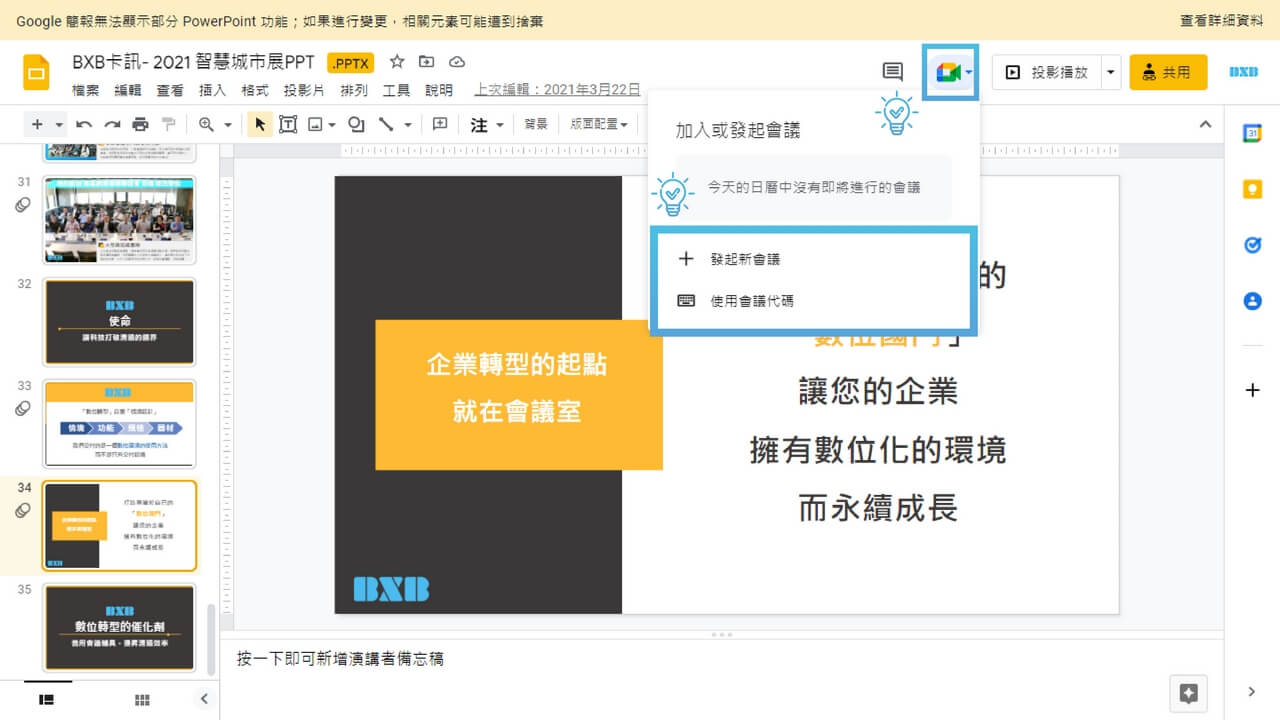
絕佳【夥伴模式】掌握會議全面檢視
使用 Google Meet 舉辦多人視訊會議時,我們可能需要有兩個畫面,一個閱讀簡報內容,一個觀看與會者反應。只要使用夥伴模式,就能輕鬆運用多台裝置,以夥伴模式加入檢視會議畫面,除了不會受到其他裝置影響,也能夠掌握會議的每個畫面。
以夥伴模式加入的方法
- 使用會議邀請:點選邀請函的【加入】然後按一下方的【使用夥伴模式】。
- 使用短連結:在瀏覽器中輸入 g.co/companion 然後在 Meet 主畫面上選取已排定的會議或輸入會議代碼。
- 使用短連結分享螢幕畫面:在瀏覽器中輸入 g.co/present 然後在 Meet 主畫面上選取會議,並選擇螢幕分享選項。
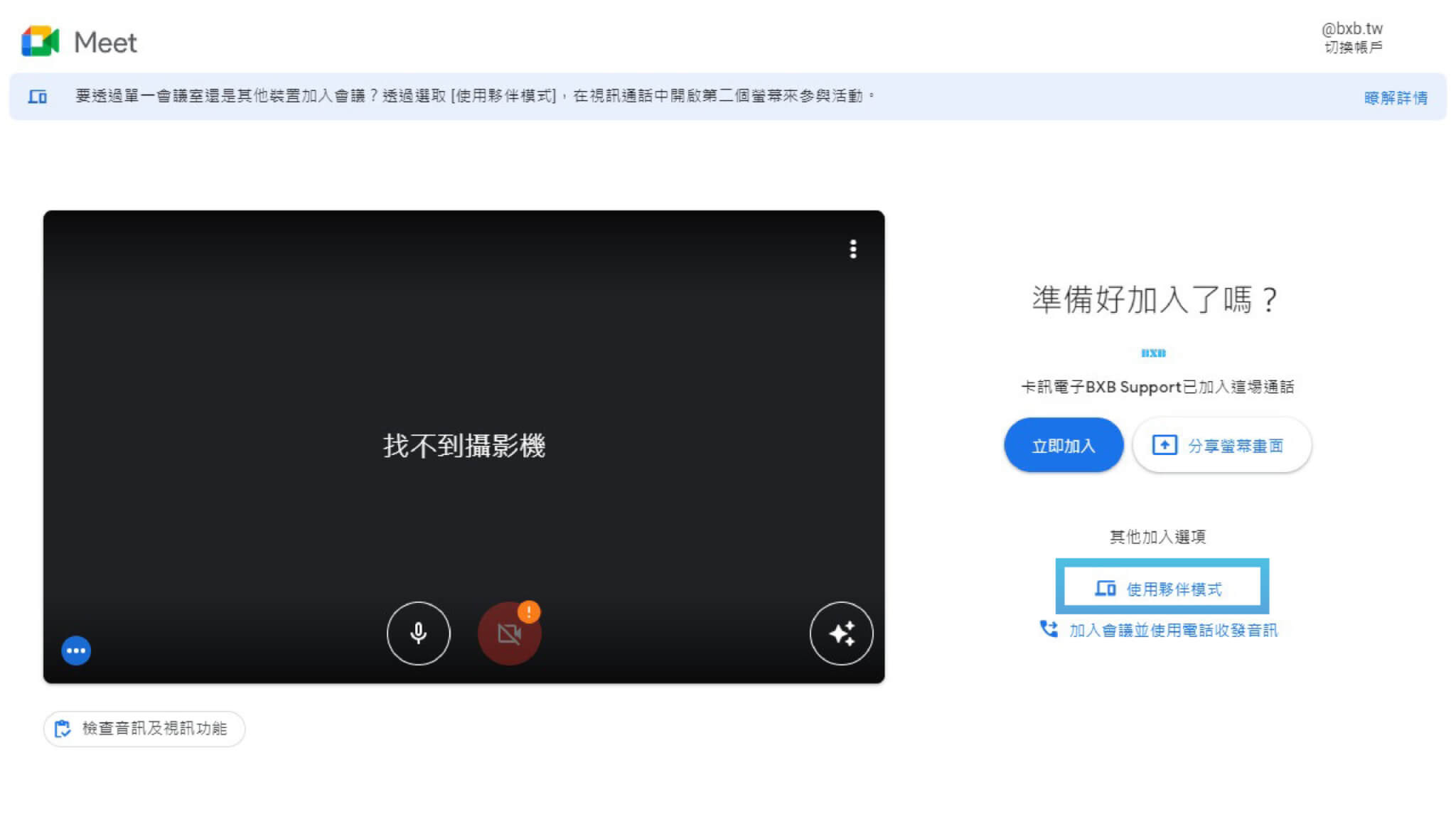
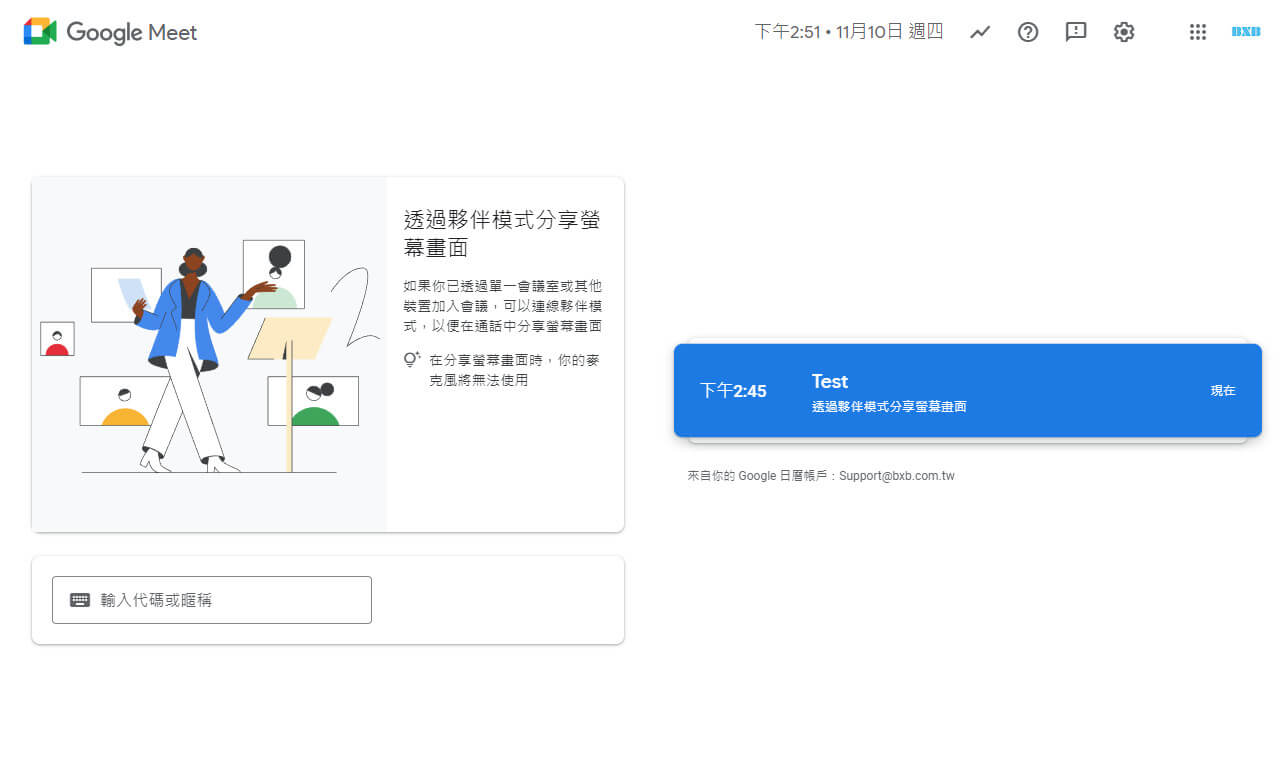
夥伴模式中的操作與設定
- 開啟攝影機:可同時開啟音視訊加入會議,其他與會者也會看到你的圖像。但夥伴模式沒有音訊串流,因此不會顯示自己為目前發言者。
- 分享螢幕畫面:可純粹分享螢幕畫面,不受到音訊回傳干擾。
- 與他人即時通訊、參與活動、舉手:可正常使用,也會顯示自己的參與者圖像。
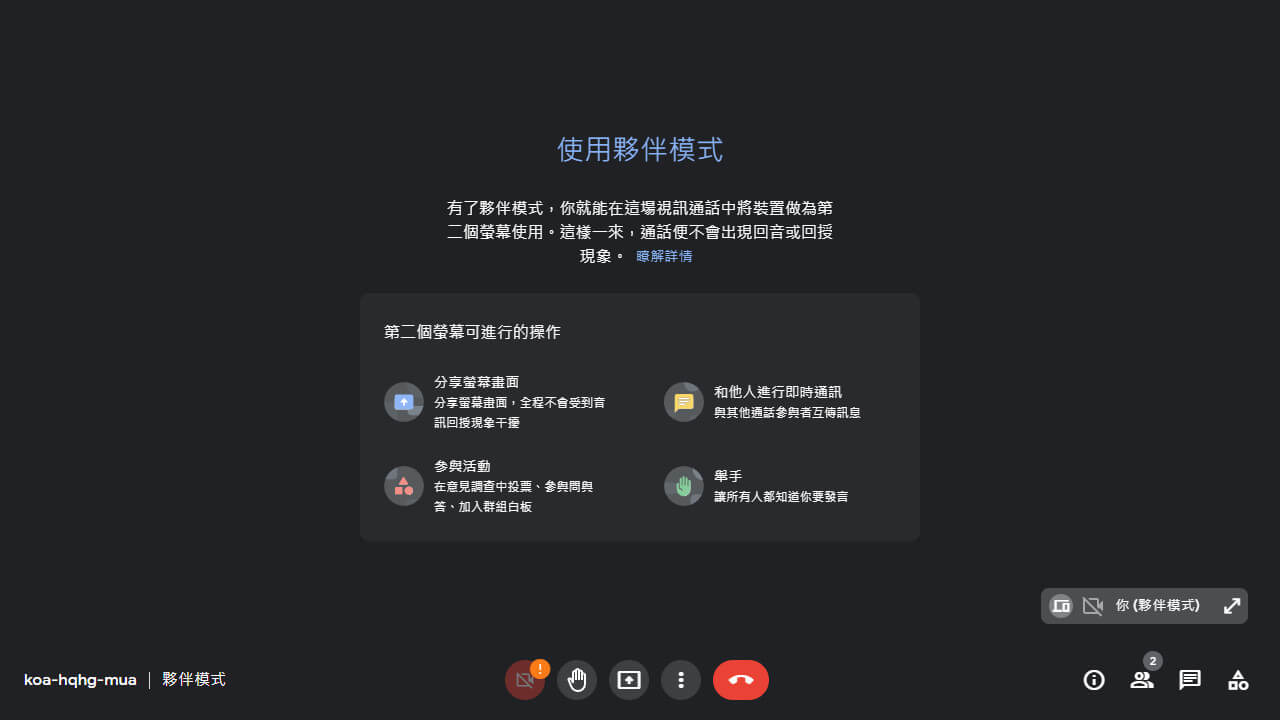
𝗕𝗫𝗕【智慧看板】討論與分析一目瞭然
透過 AVIoT (Audio-Visual IoT) 影音物聯網,將所有影音設備運用網路協定,進行數據傳輸及設備管理。大型智慧看板可依照情境需求來設置,任意切換顯示畫面,讓遠距會議與雲端協作更全面,符合數位轉型組織需要的高度彈性及快速調整的敏捷能力。完美發揮 Google Meet 相關功能:
聽得清楚.看得明白
多種圖表.快速整合
- 將 Meet 資訊分享,透過簡單移動將所有設備的影像源,輸出在拼接電視牆上呈現,提供更大更寬廣的視野,讓與會者一眼看到完整的數據與資料,讓思緒更連貫,總體審慎後決策更全面。
專業形象.動態呈現
- 在 Meet 多方會議,可根據需求,即時變化畫面呈現與背景,自訂品牌個性、主題視覺或是局部放大畫面,甚至可同時高解析直播至各大平台,展現數位價值。
夥伴模式.清楚完整
- 在 Meet 可透過多裝置開啟夥伴模式,於高畫質與明亮拼接電視牆上做影像分布,不只清楚呈現簡報畫面、主講者畫面、現場畫面、遠端畫面,還可以將看到主講者臉部表情。
線上線下.直播錄影
- 雖然 Meet 可錄製會議過程,但線下多人會議時,單一鏡頭無法完整收錄。透過整合直播錄影功能,將線上線下影音畫面同步整合,可串流到公開平台直播,或直接儲存,作為內部教育訓練與知識管理數據。
小結
本篇介紹畫面編輯的部分,透過 Google Meet 視訊會議工具,使檢視更明確與便利。還有說明【個人操作】與【團隊協作】的部分,希望這些實用技巧,對你有幫助。
BXB 往後會再介紹相關內容,想要了解更多的會議知識,可以 Follow 卡訊 Facebook 粉絲專頁